Ubuntu 7.04 Desktop tiene un bug muy irritante: el mouse no funciona al instalarlo en Virtual PC. La solución es sencilla aunque técnicamente oscura: hay qu agregar a las opciones de arranque la línea i8042.noloop y borrar la opción splash. Parece muy simple pero no lo fue en mi caso. Hay muchos lugares donde se emnciona esta solución pero ¿como editar las opciones de arranque? los tutoriales dicen "apriete F6" o "coloque Esc y luego e, pero al cargarse Ubuntu en una VM, al menos en mi caso no funcionaba ninguna tecla, ni con AltGr ni nada.
La solución, muy al estilo de Linux, era simple pero nada clara: al cargarse Ubuntu hay una pantalla de opciones avanzadas donde solo aparece un montón de comandos sin ninguna indicación de que pueden ser editados. Claro que se pueden editar, usando las flechas, del y sobreescribiendo de soluciona el problema: se borra splash y se agrega i8042.nollop
La pantalla es esta
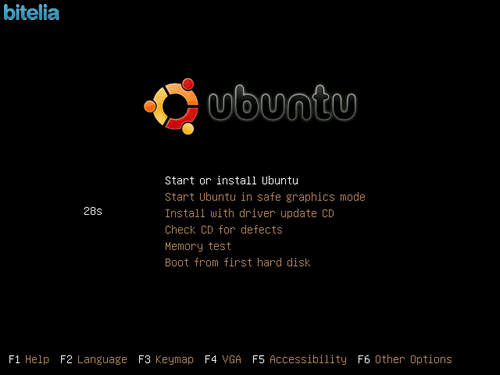
Se escoge F6 "other options" y luego "Advanced", allí aparece el archivo editable con las opciones de boot, se borra splash y se agrega i8042.noloop y continuará la instalación con el mouse funcionando. Pero eso no es todo. Una vez terminado, cuando Ubuntu se resetea y parte de nuevo hay que hacer de nuevo lo mismo, esta vez co esc mientras se está cargando. Aparece el menú de boot y se escoge la opción "carga normal" (o algo por el estilo) y se coloca "e" (editar), aparece la famosa línea de nuevo y se vuelve a hacer lo mismo. Para evitar tener que hacer eo cada vez que carque hay que editar el archivo de opciones de boot de Ubuntu, cuando lo encuentre colocaré como se hace.
Para cambiar el archivo de opciones del boot primero se debe tener permiso de superusuario, cosa que Ubuntu no entrega por defecto, para esto se abre Aplicaciones, Terminal y se escribe
sudo -u root passwd
preguntará el password luego el password de superusuario (podría ser el mismo), con eso se hace
su -
Y ya estamos logueados como superusuarios. Luego subimos dos niveles con
CD .. (2 veces)
Hacemos Dir para chequear que aparece Boot y hacemos CD Boot y luego CD Grub
Una vez adentro de grub editamos el archivo con
nano menu.lst
lo que nos deja dentro de un editor de texto, luego buscamos la l{inea que empieza con kernel y termina con splash y le agregamos i8042.noloop ¡cuidado con modificar otra línea!
Salimos con ctrl-x y confirmamos con S
La instalación de máquinas virtuales con Virtual PC de Microsoft (se puede descargar grátis) es bastante simple: se abre la consola Virtual PC y se escoge "nuevo", aparece una lista de sistemas operativos y para instalar Ubuntu se escoge "otros", luego pide el tamaño de memoria, recomiendan usar 256 Kb y el tamaño del disco virtual que se recomienda de 8000 MB. No se asusten por el tamaño porque no va a ocupar 8 gigas del disco, simplemente ira llenando a medida que necesite, los 8GB son un tamaño máximo. Una vez hecho esto se escoge la máquina recién creada y se arranca con el botón Start de la consola. El sistema partirá como cualquier computador sin sistema operativo buscando, esa búsqueda se puede interrumpir con las teclas F1 y Esc para no esperar tanto, aparecerá un mensaje diciendo que no se encuentra ningún sistema operativo.
Enseguida hay que tener el CD de instalación (o la copia ISO en el disco) del sistema operativo que queremos virtualizar, para eso hacemos clic en "CD" y escogemos cargar desde un CD o desde una imagen ISO según lo que tengamos. Luego "Action" y "Reset", el sistema se comenzará a instlar desde el CD o el ISO. Una vez instalado tenemos nuestra máquin virtual lista para usar.
Luego hay que resetear la máquina creada con "Action", "Reset".

No hay comentarios:
Publicar un comentario