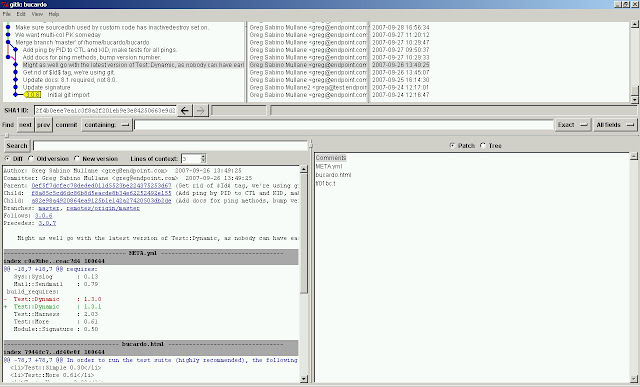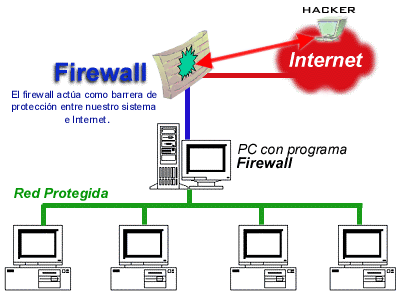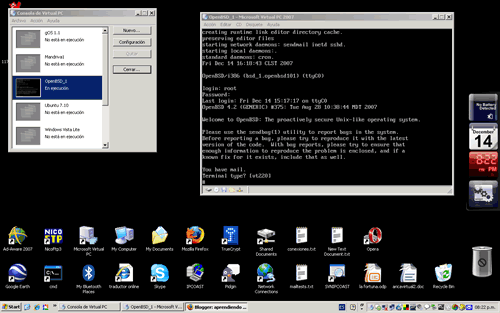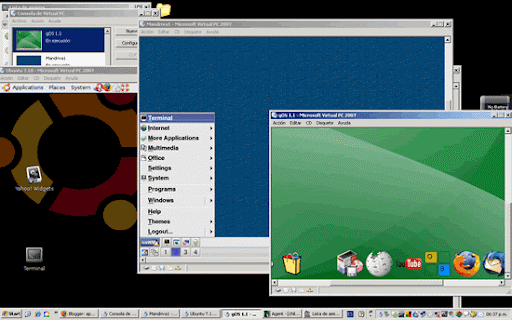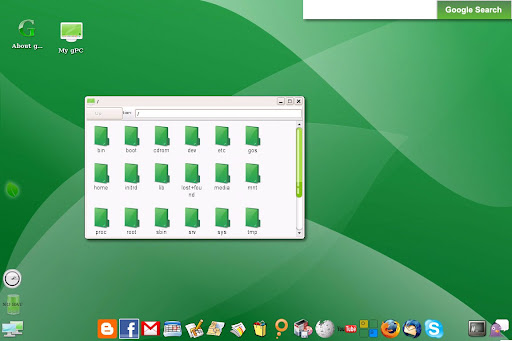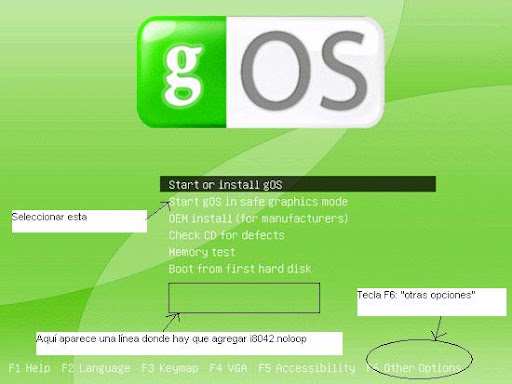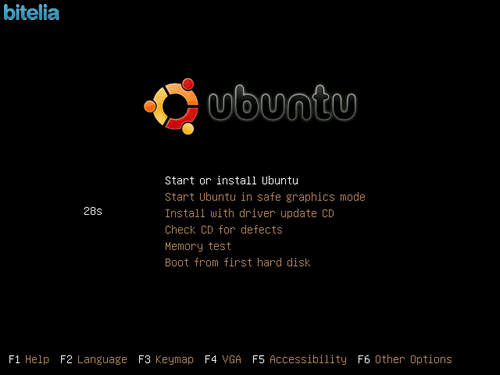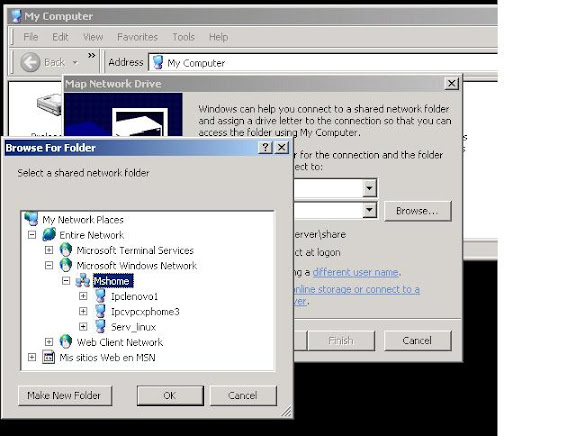 La configuración:
La configuración: un notebook Lenovo 3000 V100 con Windows XP Home Edition, Microsoft Virtual PC 2007, Una máquina virtual Windows XP Home (XPHOME_CLEAN2)y una máquina virtual Ubuntu 7.04 Feisty Fawn (UBUNTU).
El problema: instalar Samba en la máquina Ubuntu como servidor para guardar e intercambiar archivos, la carpeta en el servidor debe ser visible desde todas las máquinas.
El networking: instalé el Microsoft Loopback Network Adapter para, en el futuro, poder configurarlo para usar el servidor aún sin conexión a Internet (eso es tarea pendiente). La red quedó así:
Connections In the host machine (Lenovo laptop)
Conection 1
Realtek RTL8139/810x Family Fast Ethernet NIC
TCP/IP with DHCP (obtain Ip automatically)
Internet connection sharing activated: allow other network users to connect trough this computer internet connection, home networking connection: loopback 192.168.10.1
Conection 2
Microsoft loopback adapter: name loopback 192.168.10.1
Ip address: 192.168.10.1
mask 255.255.255.0
------------------------------------------------------
Connections In virtual machine XP Home_Clean2
Setted in Virtual PC with 2 network adapters
-Realteck PCI adapter (physical Lenovo)
-Loopback adapter
Conection 1
Realteck DHCP
TCP/IP with DHCP (obtain Ip automatically)
Conection 2
Microsoft loopback adapter: name loopback 192.168.10.2
Ip address: 192.168.10.2
mask 255.255.255.0
-----------------------------------------------------
Connections in Ubuntu Feisty Virtual Machine
Setted in Virtual PC with 2 network adapters
-Realteck PCI adapter (physical Lenovo)
-Loopback adapter
eth0 Link encap:Ethernet HWaddr 00:03:FF:B7:F8:95
inet6 addr: fe80::203:ffff:feb7:f895/64 Scope:Link
UP BROADCAST RUNNING MULTICAST MTU:1500 Metric:1
RX packets:96 errors:0 dropped:0 overruns:0 frame:0
TX packets:6 errors:0 dropped:0 overruns:0 carrier:0
collisions:0 txqueuelen:1000
RX bytes:24266 (23.6 KiB) TX bytes:468 (468.0 b)
Interrupt:11 Base address:0xe880
eth1 Link encap:Ethernet HWaddr 00:03:FF:BB:F8:95
inet addr:192.168.1.109 Bcast:192.168.1.255 Mask:255.255.255.0
inet6 addr: fe80::203:ffff:febb:f895/64 Scope:Link
UP BROADCAST RUNNING MULTICAST MTU:1500 Metric:1
RX packets:4179 errors:0 dropped:0 overruns:0 frame:0
TX packets:2968 errors:0 dropped:0 overruns:0 carrier:0
collisions:0 txqueuelen:1000
RX bytes:3075740 (2.9 MiB) TX bytes:383189 (374.2 KiB)
Interrupt:11 Base address:0xec00
lo Link encap:Local Loopback
inet addr:127.0.0.1 Mask:255.0.0.0
inet6 addr: ::1/128 Scope:Host
UP LOOPBACK RUNNING MTU:16436 Metric:1
RX packets:74 errors:0 dropped:0 overruns:0 frame:0
TX packets:74 errors:0 dropped:0 overruns:0 carrier:0
collisions:0 txqueuelen:0
RX bytes:5648 (5.5 KiB) TX bytes:5648 (5.5 KiB)
ProcedimientoNo lo voy a detallar porque hay varios HOWTO sobre el tema solo pondré los links que usé. Una particulridad de los HOWTO en Linux es que son simples recetas de cocina con una secuencia de comandos que casi nunca funcionan a menos que nuestro problema sea muy estándar, como el mío no lo era (conexión entre un host y dos máquinas virtuales) tuve que usar varios HOWTO, después de probar algunos el más claro que encontré fue:
HOWTO Setup Samba peer-to-peer with WindowsEl howto es la primera página y hay diez páginas más de comentarios y aclaraciones, lo que muestra que el asunto no es nada sencillo. El principal problema es con los nombres: tanto nombres de redes, usuarios y password que deben coincidir con los que usamos en la máquina de Windows con que nos queremos comunicar, para que sen visibles. Complementando estos procedimientos con:
República Ubuntu: ver tema: Sambay con
Linux para todos: como implementar SambaCon eso finalmente conseguí mapear desde Windows (Mi PC, Tools, Map Network Drivers) la siguiente red
Microsoft Windows Network
-----MSHOME
---------IPCLENOVO1
-------------Documents
-------------Shared Docs
-------------Printer and Faxes
-------------Scheduled tasks
---------IPCVPCXHOME3
-------------Shared Docs
-------------Printer and Faxes
---------SERV_LINUX
--------------Samba
--------------Printer and Faxes
Faltan varios detalles, especialmente mejorar el networking y dejar funcionando el Loopback Adapter, cuando lo tenga les cuento como me fué